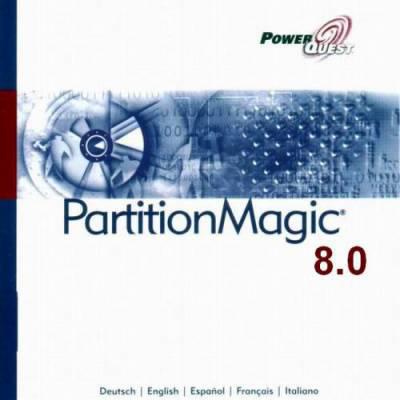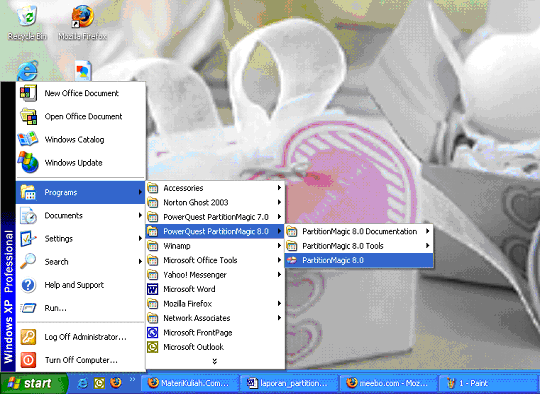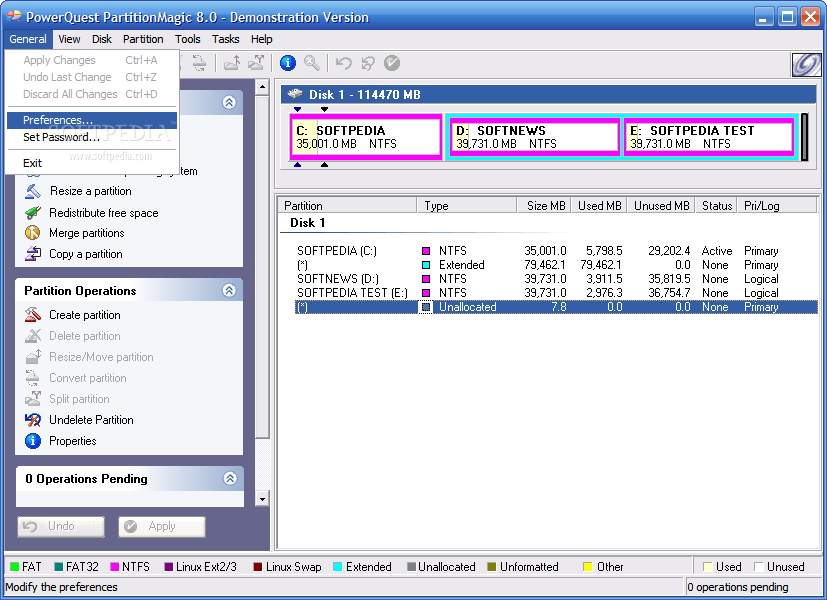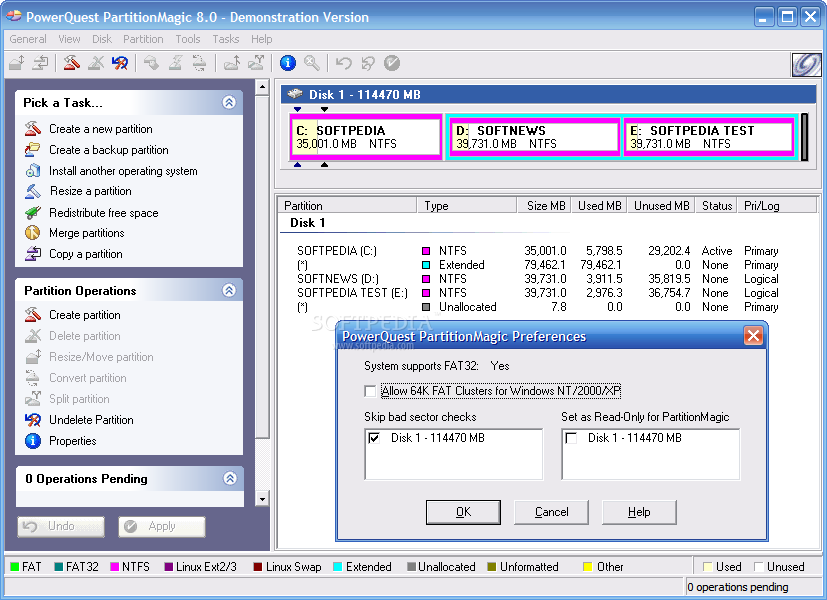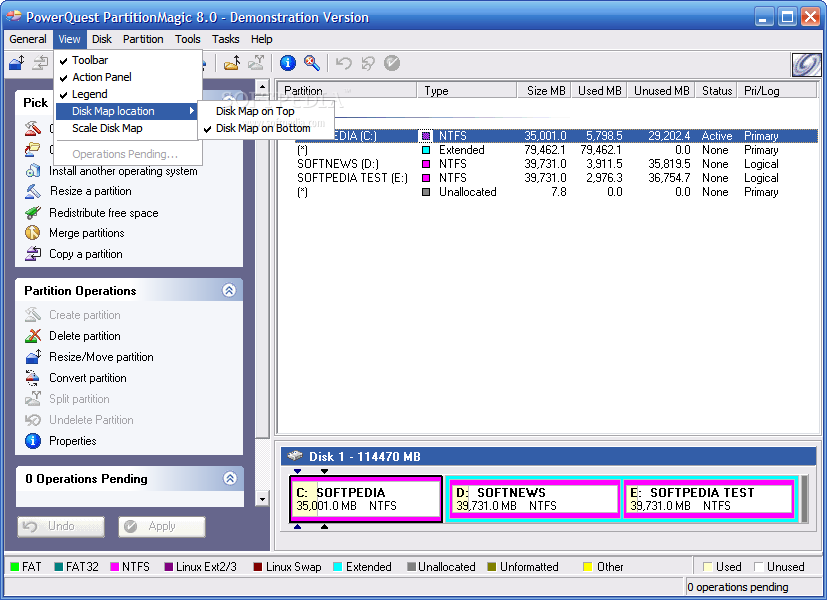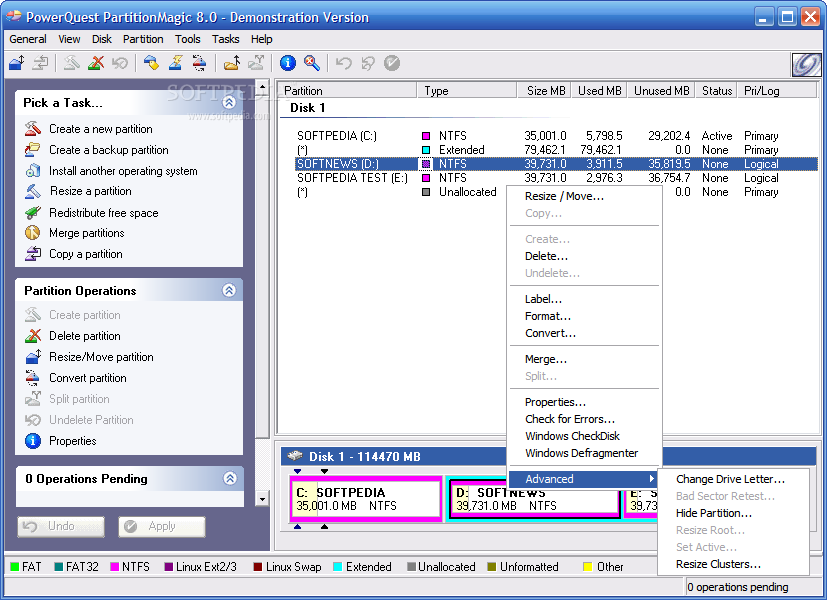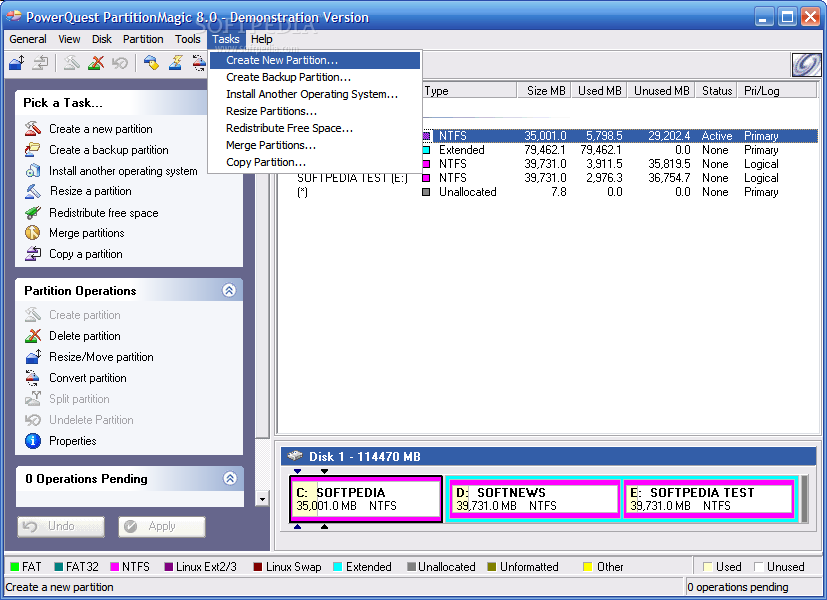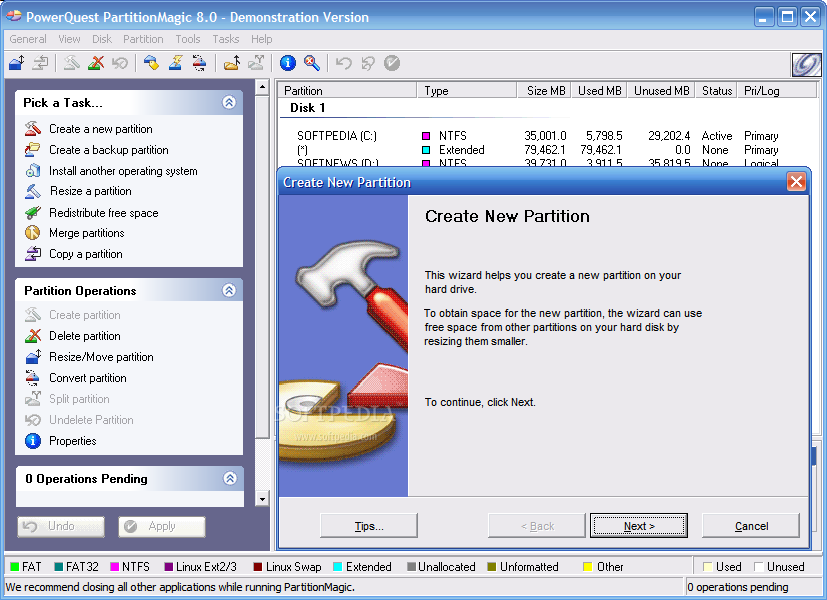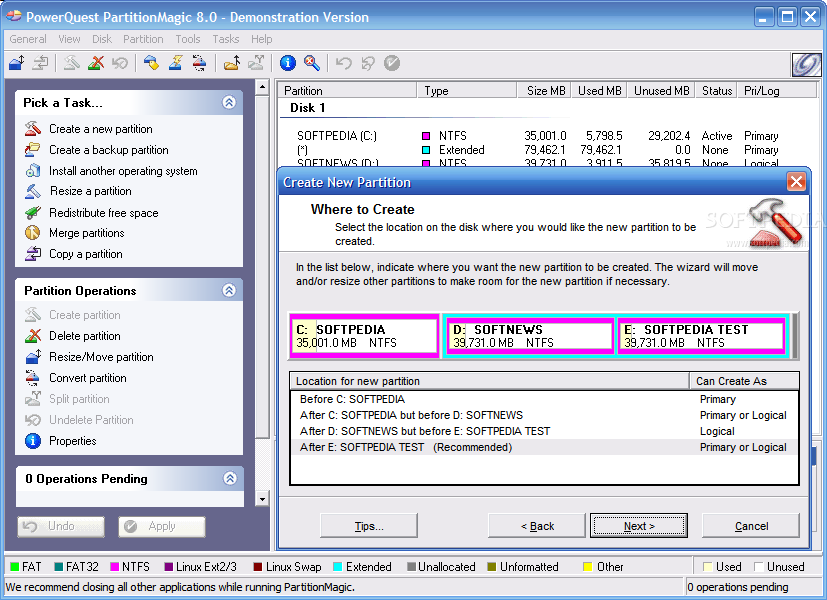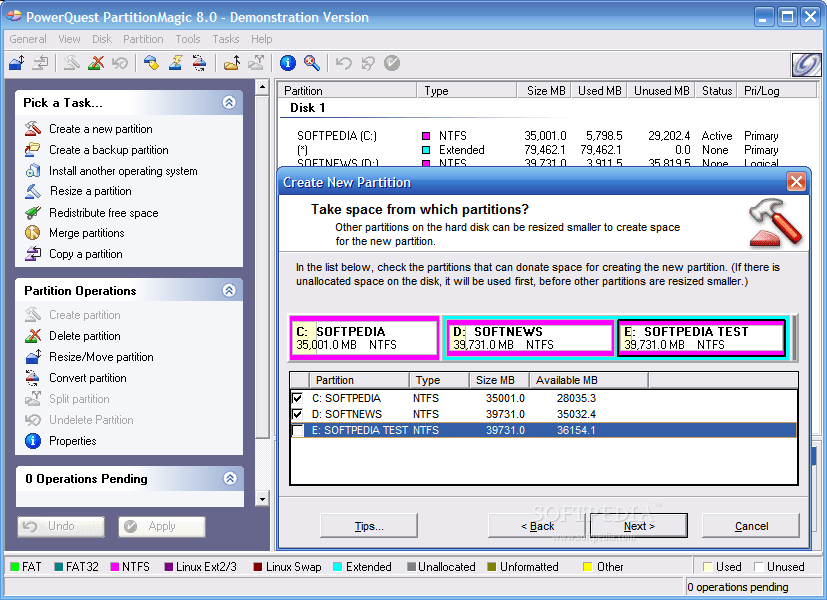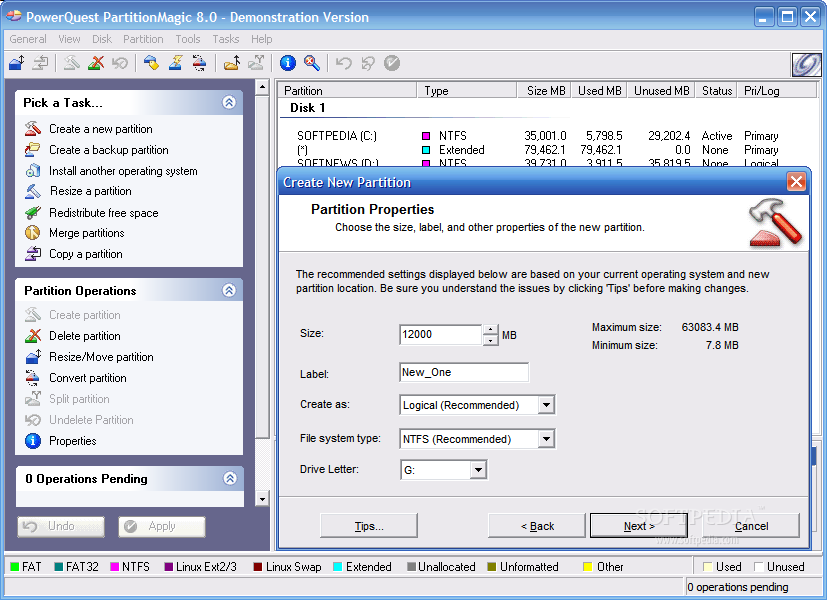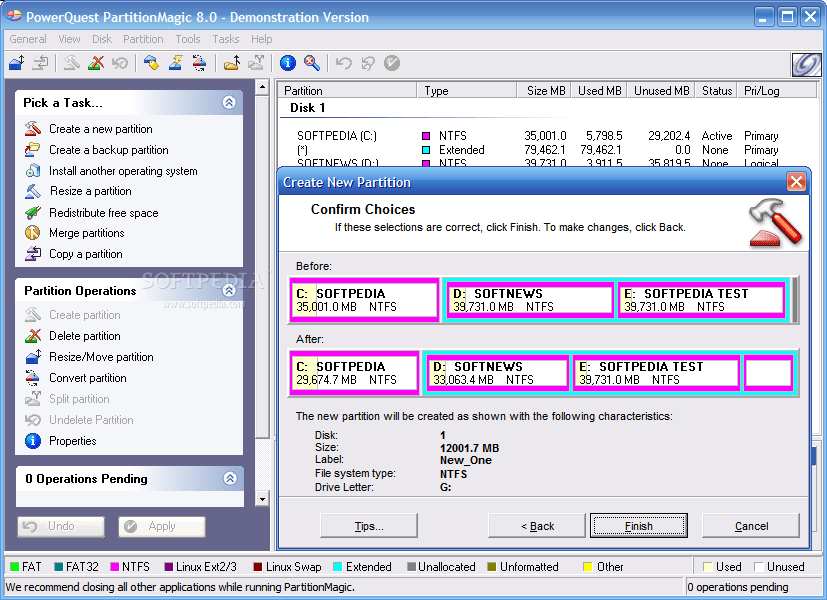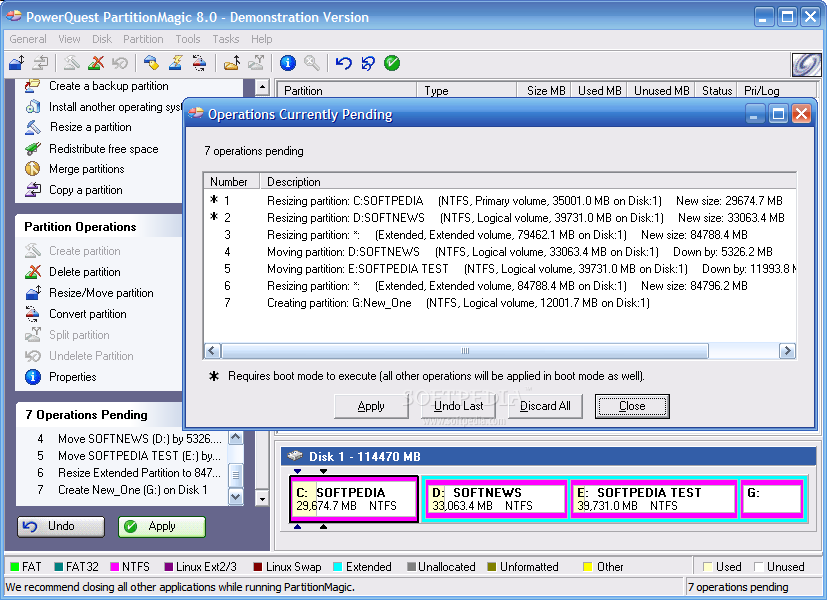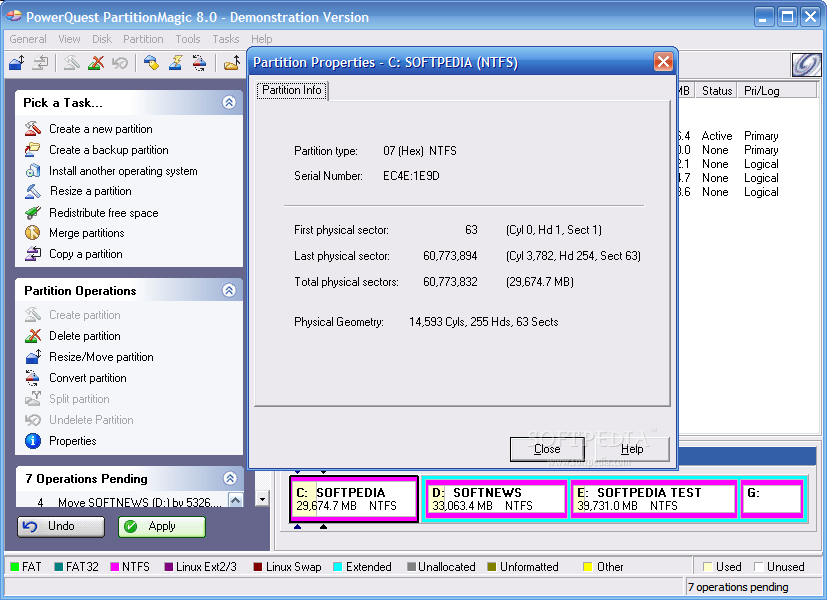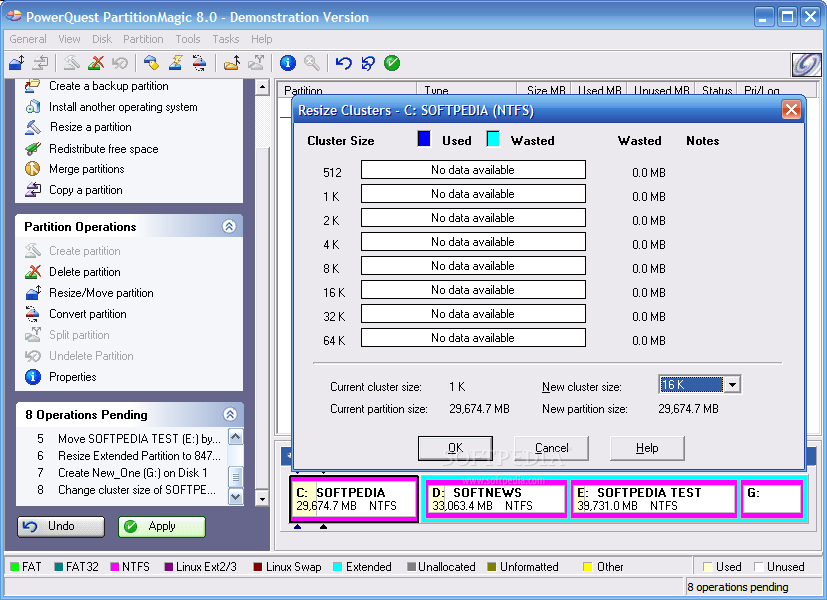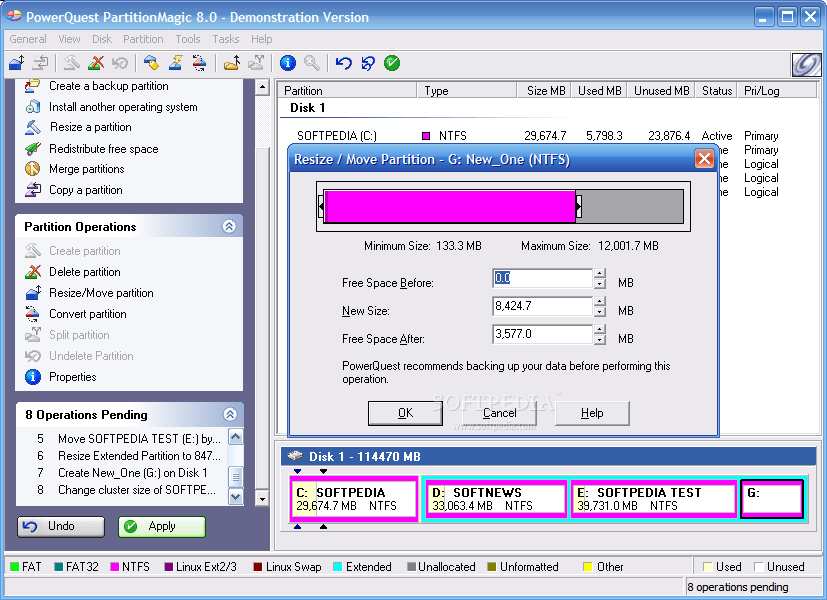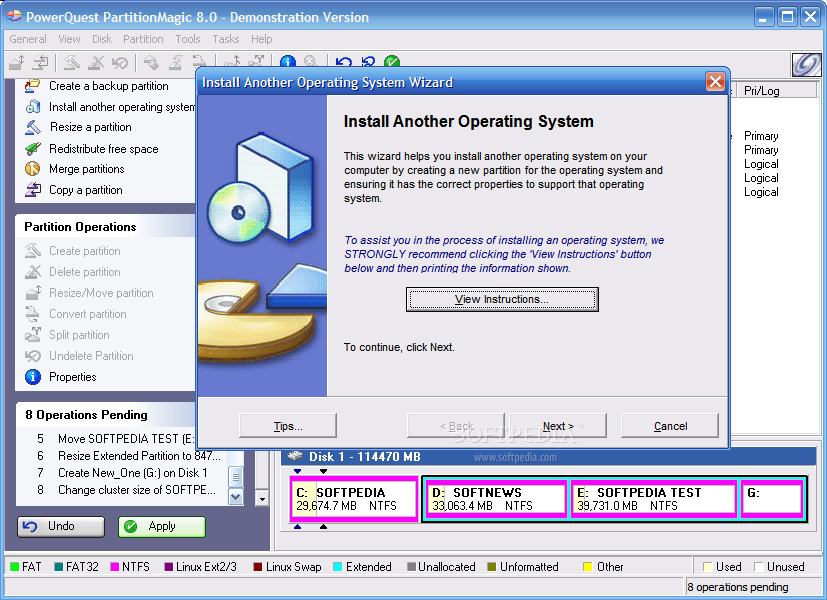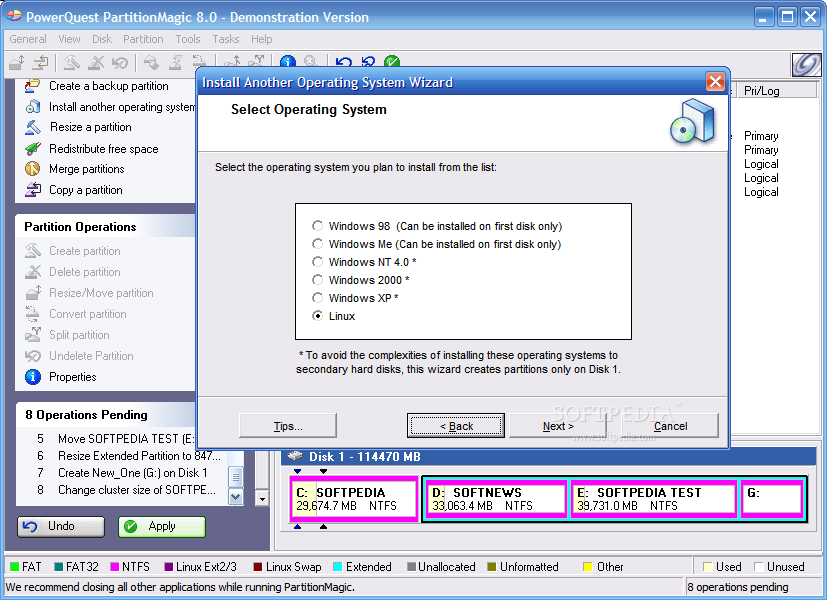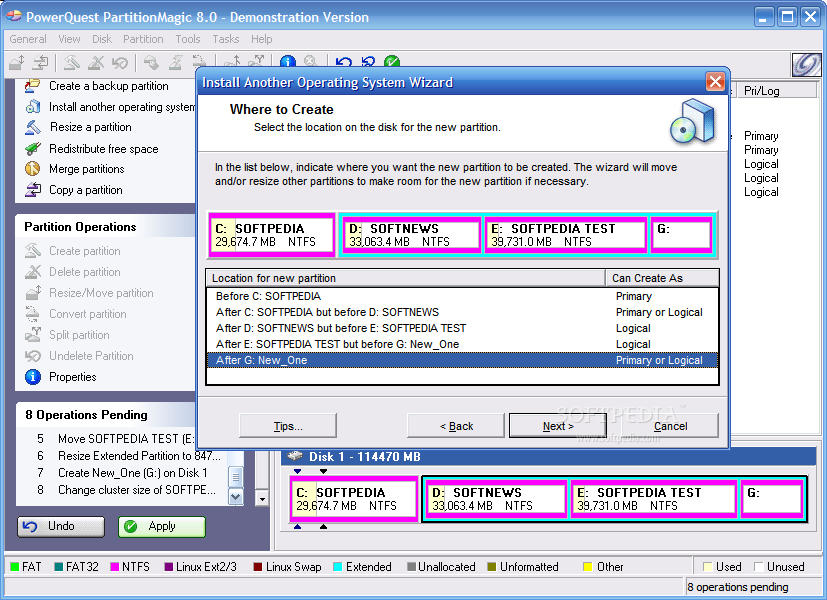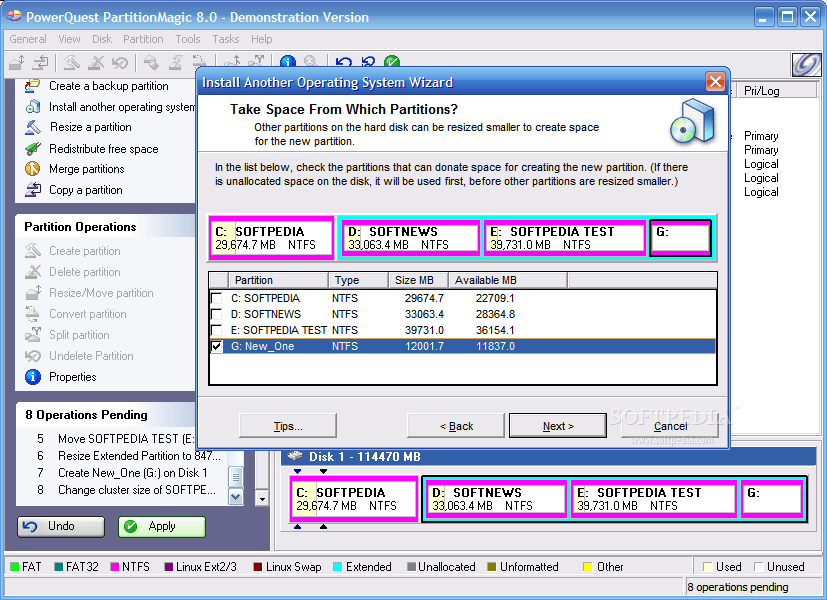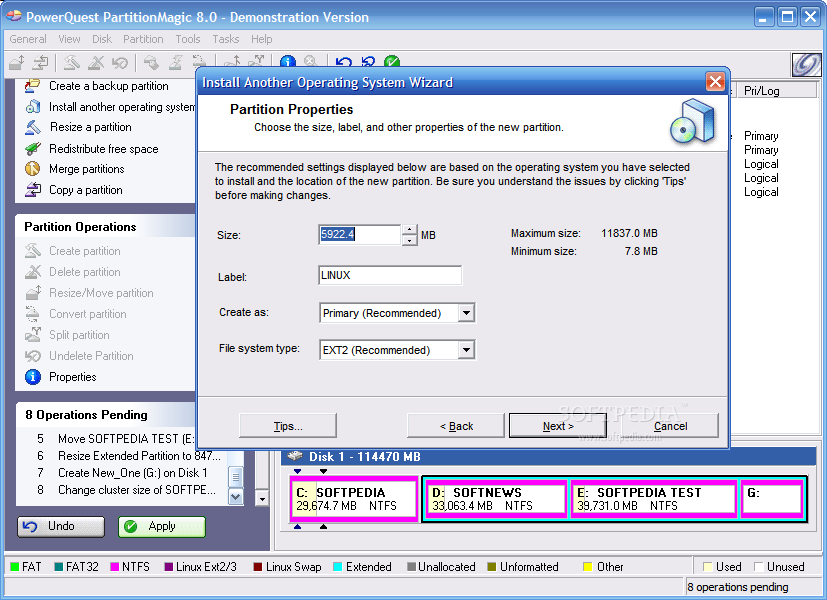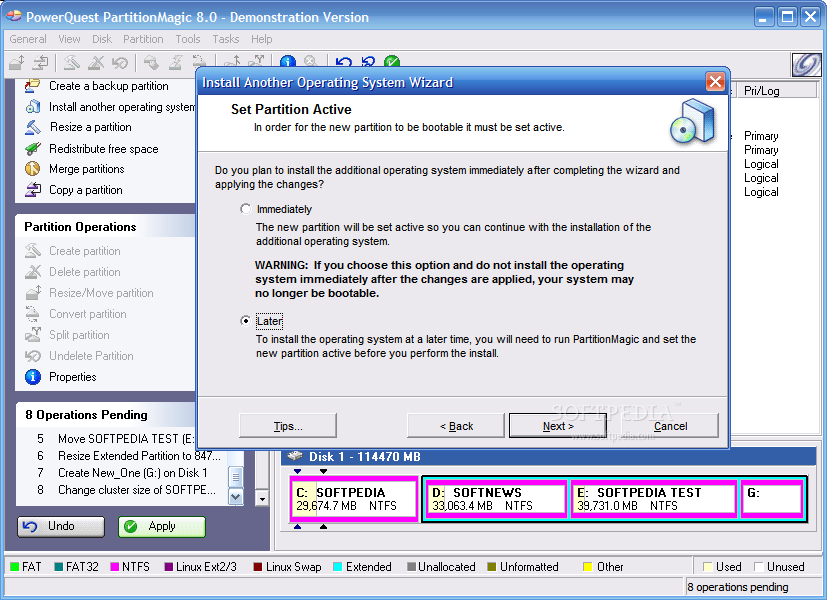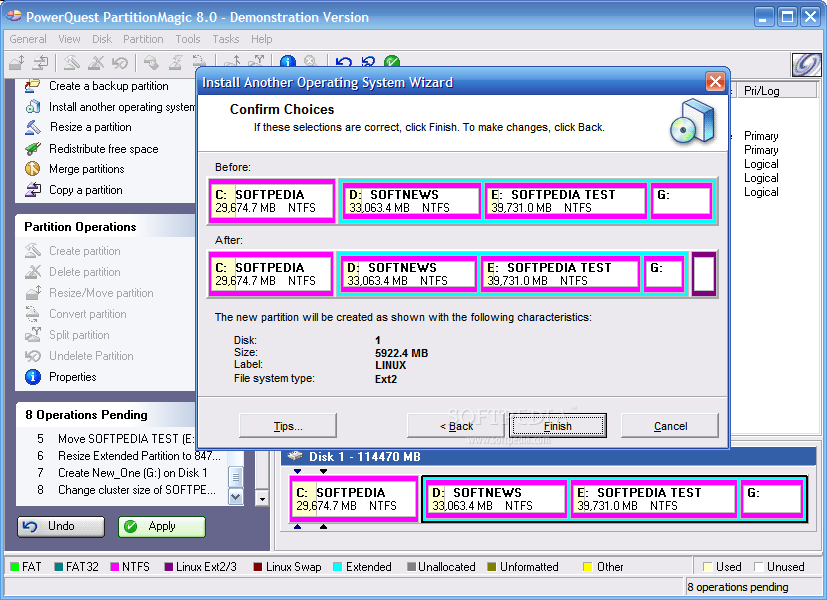Dalam membahas jaringan selalu ada tiga komponen yang penting yang perlu dimengerti yaitu :
1. Host atau node
2. Link
3. Perangkat Lunak (Software)
Host atau Node (Simpul)
Host atau node (simpul) adalah system komputer yang berfungsi sebagai sumber atau penerima dari data yang dikirimkan. Local host adalah sistem komputer yang dapat diakses oleh pemakai tanpa melalui jaringan, sedangkan remote host adalah sistem komputer yang hanya dapat digunakan melalui jaringan. Baik local maupun remote host dalam jaringan disebut sebagai simpul.
Link
Link adalah media komunikasi yang menghubungkan antara node yang satu dengan node yang lain. Media ini berupa saluran transmisi misalnya kabel.
Perangkat Lunak (Software)
Perangkat lunak (software) adalah program yang mengatur dan mengelola jaringan secara keseluruhan. Program ini terdapat baik di sistem komputer sebagai sumber data maupun di sistem komputer sebagai penerima data. Disamping itu software juga memungkinkan sistem komputer yang satu berkomunikasi dengan sistem komputer lain, karena sama seperti manusia hanya bisa berkomunikasi bila memiliki bahasa yang sama. Software-lah yang terutama melakukan hal tersebut (ini dikenal dengan istilah “protocol”). Ketiga komponen tersebut tadi harus ada untuk membentuk suatu jaringan.
Komponen-komponen Dasar LAN
Beberapa komponen dasAr yang biasanya membentuk suatu LAN adalah sebagai berikut :
1. Workstation
2. Server
3. Client
4. Link (Hubungan)
5. Transceiver
6. Network Interface Card (Network Controller)
7. Software Network
1 Workstation
Karena LAN terutama dikembangkan di dunia PC maka banyak istilah yang berhubungan dengan PC. Dalam istilah jaringan maka workstation sebenarnya adalah node atau host yang berupa suatu sistem komputer. Sistem komputer tersebut dapat merupakan sistem kmputer yang paling sederhana yaitu PC atau dapat juga suatu sistem komputer yang besar seperti sistem minicomputer, bahkan suatu mainframe.
User atau pemakai berhubungan dengan jaringan melalui workstation dan juga saling berkomunikasi seperti saling bertukar data. User juga melaksanakan (run) program aplikasi pada workstation. Program tersebut dapat bekerja tersendiri di workstation tersebut (stand-alone) atau dapat juga menggunakan jaringan, misalnya untuk saling berbagi informasi dengan workstation atau user lain.
2 Server
Sesuai dengan namanya ini adalah hardware atau perangkat keras yang berfungsi untuk melayani jaringan dan workstation yang terhubung pada jaringan tersebut. Software yang mengelola jaringan berjalan (run) pada server. Pada umumnya sumber daya (resources) seperti misalnya printer, disk, plotter, dan sebagainya yang hendak digunakan secara bersama oleh para pemakai di workstation berada dan bekerja pada server.
Bergantung pada jenis pelayanan yang dikehendaki maka dikenal antara lain disk server, file server, yaitu disk storage digunakan secara bersama oleh beberapa workstation. Jenis yang lain yaitu print server, yaitu printer digunakan secara bersama. Perlu diperhatikan bahwa suatu server seringkali dapat mempunyai beberapa fungsi pelayanan sekaligus.
Server dapat berupa sistem komputer yang khusus dibuat untuk keperluan tersebut, sehingga ia tidak dapat digunakan sebagai workstation, karena baik secara hardware maupun software ia berfungsi mengelola jaringan.
Tetapi ada juga server yang sebenarnya berupa workstation dengan disk drive yang cukup besar kapasitasnya. Dalam hal ini server tersebut dapat digunakan juga sebagai workstation oleh si user/pemakai.
3 Client
Sebuah workstation umumnya berfungsi sebagai client dari suatu server, karena memang workstation akan menggunakan fasilitas yang diberikan oleh suatu server. Jadi server yang melayani, sedangkan client yang dilayani.
Baik server maupun client dalam jaringan dikenal sebagai node.
4 Link (Hubungan)
Workstation dan server tidak dapat berfungsii apabila peralatan tersebut secara fisik tidak saling dihubungkan. Hubungan tersebut dalam LAN dikenal sebagai media transmisi yang umumnya berupa kabel.
Disamping itu terdapat peralatan pelengkap yang pada dasarnya berguna untuk memperpanjang jarak capai hubungan jaringan tersebut seperti misalnya repeater, bridge, gateway, dan sebagainya.
5 Transceiver
Perangkat keras yang menghubungkan workstation atau sistem komputer dengan media transmisi misalnya kabel koaksial (coaxial cable) pada LAN Ethernet. Jadi workstation tidak langsung dihubungkan tetapi melalui transceiver dan kabel transceiver (maksimum 50 meter) ke coaxial cable tersebut.
Perlu diperhatikan bahwa untuk Ethernet diperlukan terminator pada ke dua ujung kabel agar sinyal yang melalui kabel tersebut berjalan dengan baik.
6 Network Interface Card (Network Controller)
Suatu workstation tidak dihubungkan secara langsung dengan kabel jaringan ataupun dengan transceiver cable, tetapi melalui suatu rangkaian elektronika yang dirancang khusus untuk menangani network protocol yang berhubungan dengan hardware. Rangkaian ini disebut Network Interface Card atau Network Controller. Network Controller ini berbeda-beda untuk setiap jenis LAN, tetapi memang ada controller yang rangkaiannya dirancang sedemikian rupa sehingga dapat digunakan untuk lebih dari satu jenis LAN.
7 Software Network
Software ini sangat penting dan mutlak, karena tanpa software maka jaringan tersebut tidak akan berfungsi sehingga workstation dan server tidak dapat bekerja sebagaimana yang dikehendaki. Software ini juga yang memungkinkan sistem komputer yang satu berkomunikasi dengan sistem komputer yang lain. Bagus tidaknya suatu LAN sangat ditentukan oleh bagus tidaknya software yang mengelola jaringan tersebut.
Jenis LAN dapat dilihat dari beberapa hal :
Media Transmisi
Metode Transmisi
Topologi
Metode Akses
Media Transmisi
Jenis media yang paling banyak digunakan untuk suatu local area network adalah sebagai berikut :
1. Twisted Pair
2. Kabel Koaksial (Coaxial Cable)
3. Kabel Serat Optik (Fiber Optic Cable)
Metode Transmisi
Jenis jaringan juga dapat dibedakan berdasarkan
metode trnsmisi yang digunakan dalam pengiriman yakni
Baseband
Broadband
Jenis jaringan juga dapat dibedakan atas bagaimana system atau node yang satu dihubungkan dengan sitem atau node yang lain atau berdasarkan topolginya, yakni :
1. Bus
2. Ring
3. Star
4. Tree
Topologi Bus
Pada Topologi Bus digunakan sebuah kabel tunggal atau kabel pusat di ana seluruh workstation dan server dihubungkan.
Gambar : Topologi Bus
Karakteristik Topologi Bus
nMerupakan 1 kabel yang ke-2 ujungnya ditutup, dimana sepanjang kabel terdapat node-node.
nUmum digunakan karena sederhana dalam instalasi.
nSignal melewati kabel dalam dua arah dan mungkin terjadi collision.
nProblem terbesar pada saat kabel putus. Jika salah satu segmen kabel putus, maka seluruh jaringan akan terhenti.
Topologi Token Ring :
Tidak terjadinya collision atau tabrakan pengiriman data seperti pada topologi Bus, karena hanya satu node yang dapat mengirimkan data pada suatu saat.
Topologi Star
Topologi Star, masing-masing workstation dihubungkan secara langsung ke server atau HUB.
Karakteristik Topologi Star
Setiap node berkomunikasi langsung dengan central node, traffic data mengalir dari node ke central node dan kembali lagi. n
Mudah dikembangkan, karena setiap node hanya memiliki kabel yang langsung terhubung ke central node n
Dapat digunakan kabel yang “lower grade” karena hanya menghandel satu traffic node, biasanya digunakan kabel UTP. n
Keunggulan Topologi Star :
Bahwa dengan adanya kabel tersendiri untuk setiap workstation ke server, maka bandwidth atau lebar jalur komunikasi dalam kabel akan semakin lebar sehingga akan meningkatkan unjuk kerja jaringan secara keseluruhan.
Jika suatu kabel node terputus yang lainnya tidak terganggu
.
Kelemahan Topologi Star :
Kebutuhan kabel yang lebih besar dibandingkan dengan topologi lainnya.
Gambar : Topologi Star
Keuntungan Topologi Star :
Paling fleksibel, n
Pemasangan/perubahan stasiun sangat mudah dan tidak mengganggu bagian jaringan lain, n
Kontrol terpusat, n
Kemudahan deteksi dan isolasi kesalahan/ kerusakan pengelolaan jaringan. n
Kerugian Topologi Star :
Boros kabel, n
Perlu penanganan khusus, n
Kontrol terpusat (HUB) jadi elemen kritis. n
Topologi Tree
Topologi Tree dibangun oleh Bus network yang dihubungkan secara bersama-sama. Contoh, setiap gedung dalam suatu kampus memiliki bus network yang telah terpasang, maka setiap network dapat disambungkan secara bersama untuk membentuk sebuah tree teknologi yang bisa mengcover semua kampus. Karena Topologi Tree terdiri dari topologi bus yang dihubungkan secara bersama, maka topologi tree memiliki karakteristik yang sama dengan topologi bus.
Dia dapat mensupport baik baseband maupun broadband signaling dan juga mensupport baik contention maupun token bus access.
Metode Akses
Yang dimaksud dengan metode akses atau metode pengambilan data oleh system dari jaringan adalah bagaimana atau cara system menggunakan jaringan secara bersama.
1. CSMA / CD
2. Token Passing
• Carrier Sense Multiple Access with Collision Detection (CSMA/CD), setiap perangkat akan mendengarkan trafik saluran data, jika terjadi gap maka perangkat akan melakukan transmisi data.
• Control Token, bentuk polling terdistribusi, sebuah token akan lewat station satu per satu sebagai sinyal kepada station untuk mentransmisi data.
Metode Perencanaan LAN Yaitu:
nSeorang administrator network yang bertanggung jawab terhadap jaringan.
nPengalokasian IP address dengan subnetting.
nPeta letak komputer dari LAN dan topologi yang hendak kita gunakan.
nPersiapan fisik yang meliputi perkabelan dan peralatan lainnya.
Pengertian IP
IP adalah alamat yang diberikan pada jaringan komputer dan peralatan jaringan yang menggunakan protokol TCP/IP. IP address terdiri atas 32 bit angka biner yang dapat dituliskan sebagai 4 kelompok angka desimal yang dipisahkan oleh tanda titik, Contoh : 193.160.5.1.
Ada 3 macam type IP Address, yaitu :
-IP Address kelas A à Untuk jaringan dengan jumlah host yang sangat besar.
-IP Address kelas B à Untuk jaringan berukuran sedang dan besar.
-IP Address kelas C à Untuk jaringan berukuran kecil-LAN.
Langkah-langkahnya Untuk membuat sebuah jaringan komputer kecil (LAN)
ada beberapa peralatan dan bahan yang kita butuhkan seperti :
Tang Cramping ·
* Lan Tester
* Kabel UTP (Unshielded Twisted Pair) / Coaxial (jarang digunakan)
* Connector RJ45 / connector kabel coaxial
* switch-hub
* min 2 buah PC (Personal Computer) beserta LAN Card atau NIC (Network Interface Card)
· Lalu kita tentukan susunan kabel UTP yang akan kita gunakan sesuai dengan fungsinya. misalkan kalau kita hendak menghubungkan langsung dari PC-PC maka kita gunakan CROSS, kalau kia hubungkan ke switch-hub lebih dulu, PC-HUB, maka kita gunakan STRAIGHT. jika kita hendak menghubungkan 2 LAN maka HUB-HUB kita gunakan CROSS, kita juga bisa gunakan STARIGHT jika pada salah satu HUB terdapat port uplink.
untuk memudahkan dalam menghapal susunan kabel, kita bisa gunakan salah satu cara yang saya pakai, yaitu STRAIGHT -> OBHC kalau CROSS -> HBOC.
STRAIGHT -> OBHC
O -> putih orange - orange
B -> putih hijau - biru
H -> putih biru - hijau
C -> putih coklat - coklat
CROSS -> HBOC
H -> putih hijau - hijau
B -> putih orange - biru
O -> putih biru – orange
C -> putih coklat - coklat
jika anda memiliki cara yang lain silahkan diterapkan, gak harus seperti diatas. kemudian silahkan setiap ujungnya diujicoba menggunakan lan tester. kalau lampu menyala sesuai yang diharapkan, maka anda telah berhasil dalam proses cramping. silahkan dipasang pada lan card PC anda.
untuk mengatur IP maka yang kita pikirkan adalah berapa no group IP yang digunakan pada LAN anda. biasanya untuk jaringan lokal menggunakan group IP 172.17.X.X, 192.168.X.X 202.168.X.X atau 10.10.X.X. untuk jaringan lokal, minimal yang diatur adalah :
IP address : 192.168.1.2 (misal)
Subnet mask : 255.255.255.0 (misal)
untuk default gateway dapat anda isi jika anda hendak menghubungkan jaringan lokal anda dengan jaringan luar (baik jaringan lokal lainnya atau internet). untuk DNS server akan anda isi jika anda terhubung dengan internet. DNS server ini tergantung dengan aturan yang ditetapkan oleh provider, Telkom Speedy, dll.
































 Run di Windows XP" height="229" width="285">
Run di Windows XP" height="229" width="285">